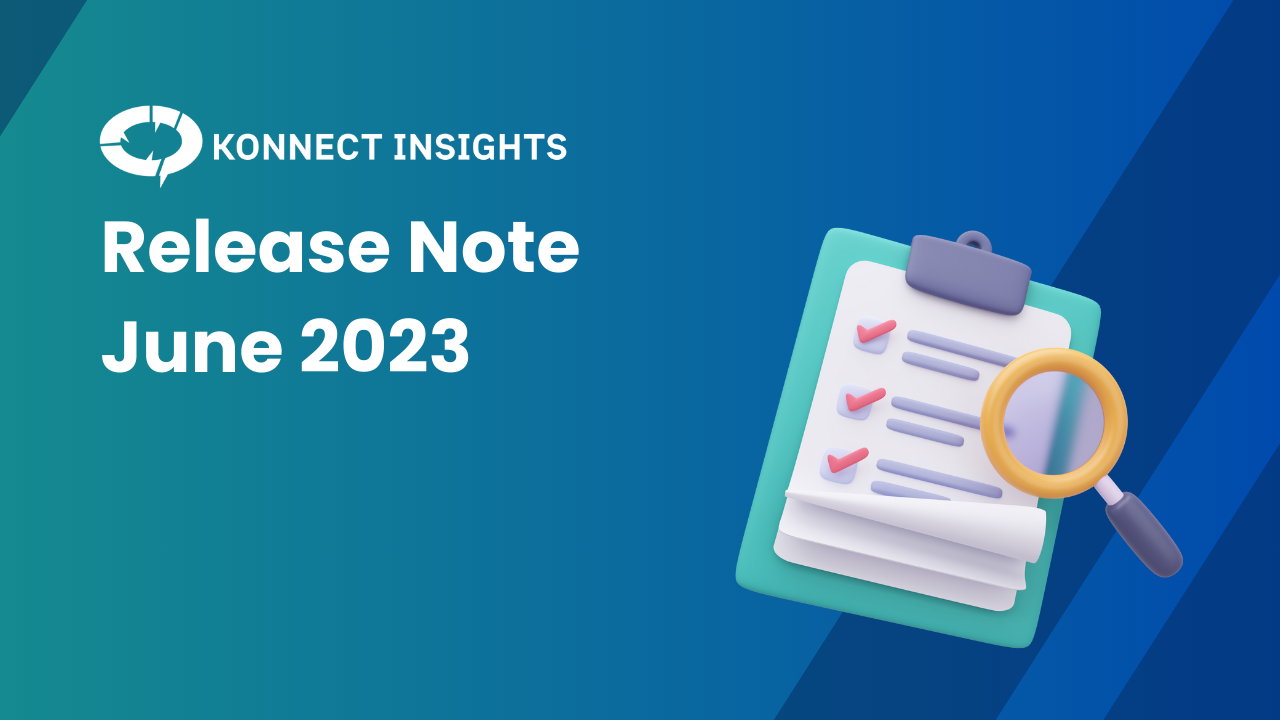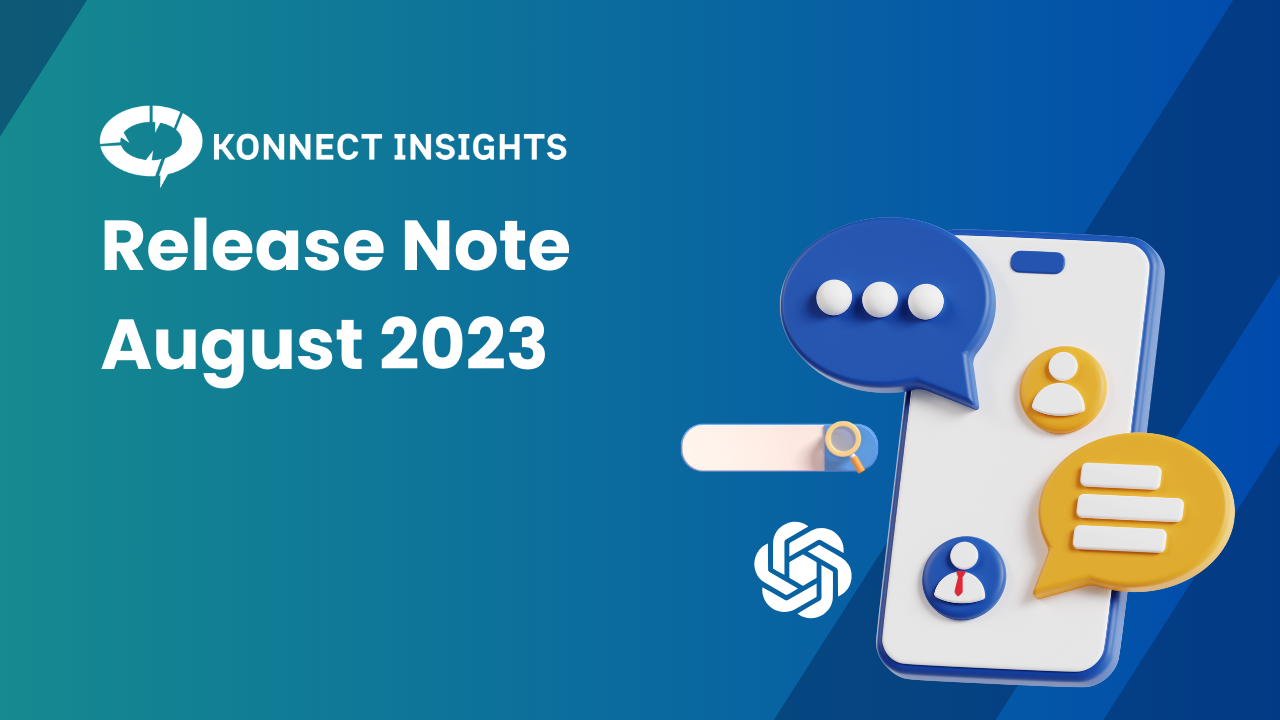Let’s dive in!
1. Ticketing Module: Chat View
You now have the option to choose between Ticket View and Chat View.
Chat View provides a chat-like experience, while Ticket View offers a more traditional layout.
Switch between these views based on your preference for either a classic ticket interface or a conversational format.
Navigation: Monitor ➡ Tickets ➡ Change View(Top Right)
2. Classifications: Bulk Upload
Enhance the classification upload process with our new bulk upload functionality. Prepare your classifications in an Excel sheet and upload it directly into the system for efficient integration.
Benefits:
– Easily access and analyze all your current classifications in a single Excel file.
– Upload multiple classifications at once for a smooth and seamless integration into the system.
Navigation for Account Level Classification: Monitor ➡ Settings ➡ Admin ➡ Classification ➡ Select Import/Export Data from top right
Navigation for Topic Level Classification: Monitor ➡ Topics ➡ Add Classifications ➡ Select Import/Export Data from top right
3. Classification: Custom info field bulk upload
You can now bulk upload custom info fields and download them in an Excel spreadsheet for easy management.
Steps:
Step 1: Go to: https://app.betawebsite.konnectinsights.com/CustomFilterMaster
Step 2: Create a Master entry > Name the entry > If it has a parent category, select it > Save
Step 3: Define Hierarchy:
For example, if you have four headers: “Parent,” “Category,” “Sub-Category,” and “Sub-Sub-Category,” follow these steps:
- Enter “Parent” in the Name field and save.
- Enter “Category” in the Name field, choose “Parent” from the Parent dropdown, and save.
- Enter “Sub-Category” in the Name field, select “Category” from the Parent dropdown, and save.
Step 4: After saving, upload the Excel sheet by clicking “Import Excel”
Note: Before uploading, please create the respective headers which should match with the headers on your excel which is being uploaded.
Also for scenarios where you are re-uploading the values, please delete the existing value before doing an upload.
4. Classification: Additional info field
You can now resize the text box in the Additional Info field by dragging its edges to adjust its dimensions.
Note: This feature is applicable only to “Multiline input box” fields.
Navigation to set up Additional Info field: Monitor ➡ Ticket ➡ Classification(Action Button) ➡ Additional Info Field
5. Classification: Mandatory Field Highlight
If you attempt to classify a ticket without selecting a mandatory field that has been configured, the system will now highlight the missing field. This feature helps you easily identify and select the required fields for accurate ticket classification.
6. Ticketing Module: Set Reminder For Ticket
Features:
– Set reminders for multiple people
– Edit existing reminders
– Delete reminders
– Identifier to bifurcate the ticket to which reminder is set.
– View the person who set the reminder in the Ticket Activity log
– Click the three dots next to any ticket.
– Select “Set Reminder.”
– Choose the reminder time.
– Select the user who should receive the reminder.
– Enter a reminder note (this will appear in the pop-up).
– Click “Save.”
Navigation: Monitor ➡ Tickets ➡ Click 3 dot against the ticket you want to set a reminder for ➡ Set Reminder
7. Ticketing Module: Show post details on X(Twitter)
You can now view the number of likes and retweets that customer posts have received.
How to Check?
– Go to the Tickets section and select X(Twitter) Mentions from the filter.
– Browse the list of X(Twitter) mention tickets.
– Click “Show Post Details” on any ticket to view the number of likes and retweets, and to access options to like or retweet the post.
8. Email: Remove Attachments When Forwarding Internally
When forwarding emails from Konnect Insights to the internal team, you now have the option to Remove attachments from the original email. You can also add inline attachment.
Navigation: Monitor ➡ Select Any Ticket➡ Tap on the 3 dots “Email Forward”

9. Email Compose: Reply to sent emails
You can now reply to any emails you’ve sent through Konnect Insights.
Select the email you want to reply to. You will find a reply icon on the right side, represented by an arrow button.
Navigation: Click the Profile Icon➡ Compose Mail ➡ Sent.
10. Social Profiles Addition: Air Sewa
AirSewa is an initiative by the Ministry of Civil Aviation, Government of India, designed to address passenger concerns and grievances efficiently through a unified platform.
After integrating AirSewa with Konnect Insights, you will be able to:
- 1. Receive all customer queries and complaints submitted via AirSewa directly in Konnect Insights.
- 2. Take actions such as replying to customers or forwarding their queries and complaints to the appropriate airport.
Navigation: Monitor ➡ Settings ➡ Social Profiles ➡ Add Profile ➡ >Connect with Airsewa

11. Role setting permission: Content Tags / Download Attachment
Under Role Settings, Super Admin can set role as to agent can perform Set content Tag , Add Content Tag and Download Attachment
Add Content Tag: It would allow you to create a content Tag
Set Content Tag: This option allows you to select the post and assign an existing tag under the Social analytics Module and while publishing a post under Publish Module.
Navigation: Monitor ➡ Settings ➡ Users ➡ Role Settings

12. Ticket Settings: ENABLE PII DATA ENCRYPTION
You can now encrypt customer’s contact numbers and email addresses. When enabled, agents will no longer have access to view customer phone numbers or email addresses. However, if they click the Eye button to view the details, a log will be generated to track how many times the contact information has been viewed.
Navigation to enable: Settings ➡ Admin ➡ Ticket Settings ➡ ENABLE PII DATA ENCRYPTION
13. Ticket Settings: One View Of Customer
New feature that allows you to download customer contact information in Excel format. Once this feature is enabled, the “Contacts” header will become active, enabling you to capture and export the following details for all customers:
User Name
Email ID
Contact Number
Contact Created Date
Whenever contact numbers and email IDs are mapped on a ticket view, they will be automatically updated under the “Contacts” section, ensuring your data is always recent.
Navigation : Monitor ➡ Settings ➡ Admin ➡ Ticket Settings ➡ One View Of Customer

14. CSAT: Custom Fields and Additional Info Field
You can now configure CSAT Automation for both the additional info field and a custom info field. Previously, this was only possible on the basis of classification.
Navigation : Monitor ➡ Settings ➡ Admin ➡ CSat Settings ➡ Click “Add CSAT Settings” ➡ Select Custom Info Field or Additional Info Field

15. Automation: Can be set on character limit
Under this automation, you can define a character limit for text. You will need to enter this limit in a text box using one of the following formats: =n, <n, >n, or <=n, where n represents the number of characters.
When the specified condition is met, the ticket will be automatically marked as closed or resolved based on the brand’s configuration.
-For example, if you configure automation to close any ticket containing exactly 5 characters, and a ticket with the text “hello” is received, the automation will trigger and the ticket will be marked as closed.
Navigation : Monitor ➡ Settings ➡ Admin ➡ Automation

16. Automation: Instagram/X(Twitter) Public Post
In addition to automating Instagram Messages, Comments, Tagged Posts, and Mentions, you can now set automation for Instagram Public Posts and X(Twitter) Public Post.
Enter the automation name, select Social Type as “Social Public Media”, choose the Topic, and select Instagram Public Post.
Navigation : Monitor ➡ Settings ➡ Admin ➡ Automation

17. Social Analytics: Engagement Rate Metric for X(Twitter)
Engagement Calculation Update:
You can now select or deselect the following metrics: Likes, Replies, Reposts, Quotes, Impressions, Link Clicks, and User Profile Clicks.
A pop-up will appear allowing you to choose the conditions for calculating engagement. Once you select the relevant metrics, click “Save.”
Navigation : Social Analytics ➡ Select X(Twitter) Profile ➡ Click the “Gear Icon” to open the Engagement Rate Metric.


18. Social Analytics: Quote Tweet ➡ Engagement metrics
- a. Quote Tweet Metric to be shown in Summary Chart, Tweets Chart, and to be included in all the engagement metrics.
Navigation : Social Analytics ➡ X(Twitter)
- b.Quote Tweet Metrics top to be included in all the engagement metrics.
Navigation : Social Analytics ➡ X(Twitter) Comparison
19. Competitor Analytics: New Charts
-
We have added 2 new charts
- Engagement by post type
- Post type
For X(Twitter) and FB are added in Competitor Analytics.
20. Publishing: Upload Document on Linkedin (PDF,Doc, PPT):
-
You can upload PDF, Doc, PPT document directly on LinkedIn Page using Konnect Insights
Navigation : Publish ➡ Compose new post ➡ Select your LinkedIn page ➡ Click “Upload Media And Select Upload Documents”.
21. Publishing: Bulk Scheduling
-
Bulk scheduling allows social media teams to plan and schedule multiple posts at once, so that it is published at specific times.
Key Features:
– Schedule multiple posts at once, saving you time and ensuring consistent content delivery across your social media channels.
– Before posts go live, easily review all details—content, images, and scheduling information—at a glance to ensure everything is perfect.
– Download and use our sample template in Excel format to simplify the import process.
How It Works:
– Access the Bulk Scheduling Page: Visit: Publish >Bulk Scheduling
– Download the Sample Template: Click on “Download Sample Template” to download the Excel sheet to your computer.
– Understand the Template Headers: Click on “Full Guide” to view a detailed description of the headers in the Excel sheet.
– Upload Your Template: Click on “Choose files to upload” to select your completed template, then press “Upload”.
– Check Upload Status: Monitor the status of your uploaded file to see if it was successful or if there were any issues. In case of a failure, you will receive a reason for the error.
Navigation : Publish ➡ Bulk Scheduling
22. Publishing: Linkedin (Multiple GIFs)
-
When publishing on LinkedIn, you can now add Multiple GIFs
Navigation : Publish ➡ Compose New Post ➡ Select Linkedin Profile ➡ Click “Add GIF”, add multiple GIFs
23. Dashboard: Reply TAT and TAT Summary
You now have additional options for calculating Reply TAT and TAT Summary. The results will be displayed based on your selections.
To Explore:
- 1. Navigate to the Dashboard.
- 2. Click on “Add Chart.”
- 3. Search for “Reply TAT” and add the chart.
- 4. Search for “TAT Summary” from Widgets and add the chart.



24. Dashboard: Top Performing Posts Widget Chart
In the Top Performing Posts Widget Chart, you can now view the top post based on engagement rate for X (Twitter), Instagram, Facebook, and LinkedIn.
Navigation : Dashboard ➡ Add Chart ➡ Search “Top Performing Posts” ➡ Click “Add Chart”

25. Dashboard: New Widgets
New widget charts have been introduced to help you track engagement and reach across multiple profiles over time for your own brand.
- Cumulative Reach Overtime
- Cumulative Engagement Overtime
Benefits:
– Get a holistic view of engagement and reach for multiple profiles
– Easily track performance trends over time
Navigation : Dashboard ➡ Add Chart ➡ Widgets ➡ Cumulative Engagement Overtime

Navigation : Dashboard ➡ Add Chart ➡ Widgets ➡ Cumulative Reach Overtime

26. Alerts: Based on Engagement
You can create an alert anytime the brand is posting on social media. You can be alerted on Email , Mobile App.
How to set up an Alert?
Alert Type: Choose “Brand Post Alert.”
Alert Name: Enter the name for the alert.
Alert Me On: Specify your preferred method of receiving the alert.
Alert From: Select the email address from which you want to receive alerts.
Profiles: Choose the social media profiles to monitor.
Media Filters: Select the types of media from which you want to receive alerts.
Search Terms: Enter specific keywords if you want alerts based on particular terms.
Email Type: Choose whether the email should be in text or Excel format.
Alert Me: Specify if you want the alert immediately or after a delay.
Alert Active From and To: Set the hours during which you want to receive alerts each day.
Navigation : Click Profile Icon from top right ➡ Configure Alerts ➡ Add New Alert

We hope these updates add significant value to your daily operations.
If you have any questions about these features or need further assistance, please reach out to our support team at support@betawebsite.konnectinsights.com.